Chào các bạn:
Hôm nay mình sẽ hướng dẫn các bạn cách cài đặt ruby on rails trên ubuntu của win 10:
Đầu tiên các bạn cài đặt ubuntu nhé, bạn làm theo các bước sau:
1. Install WSL:
Bạn vào microsoft store tìm từ khóa ubuntu thì nó sẽ ra như hình và mình chọn phiên bản ubuntu để cài đặt.

Sau đó đợi một lát thì nó sẽ hiện thị như sau:
Installing, this may take a few minutes...
Please create a default UNIX user account. The username does not need to match your
Windows username.
For more information visit: https://aka.ms/wslusers
Enter new UNIX username: admin
Enter new UNIX password: admin@123
Retype new UNIX password:admin@123
passwd: password updated successfully
Installation successful!
To run a command as administrator (user "root"), use "sudo <command>".
See "man sudo_root" for details.
kevin@KEVIN-SATELLITE:~$
Bạn nhập thông tin đăng nhập vào, như mình làm thì mình nhập tài khoản đăng nhập là admin và mật khẩu là admin@123 và đợi một lát thì nó sẽ cài đặt xong, bạn có thể kiểm tra phiên bản của ubuntu bằng cách:
kevin@KEVIN-SATELLITE:~$ lsb_release -a
No LSB modules are available.
Distributor ID: Ubuntu
Description: Ubuntu 18.04.1 LTS
Release: 18.04
Codename: bionic
kevin@KEVIN-SATELLITE:~$
Và như thế bạn đã cài xong ubuntu tiếp đến bạn cần cài đặt ruby.
2. Install Ruby
-
-
Install RVM: RVM cho phép bạn cài được nhiều phiên bản ruby cùng một lúc phục vụ cho nhiều dự án có nhiều phiên bản ruby khác nhau. Bạn cần chạy 2 lệnh như sau để cài đặt :
gpg --keyserver hkp://keys.gnupg.net --recv-keys 409B6B1796C275462A1703113804BB82D39DC0E3 7D2BAF1CF37B13E2069D6956105BD0E739499BDBvà
\curl -sSL https://get.rvm.io | bash -s stableSau đó nó sẽ hiện thị kết quả như sau :
... Installing RVM to /home/kevin/.rvm/ Adding rvm PATH line to /home/kevin/.profile /home/kevin/.mkshrc /home/kevin/.bashrc /home/kevin/.zshrc. Adding rvm loading line to /home/kevin/.profile /home/kevin/.bash_profile /home/kevin/.zlogin. Installation of RVM in /home/kevin/.rvm/ is almost complete: * To start using RVM you need to run `source /home/kevin/.rvm/scripts/rvm` in all your open shell windows, in rare cases you need to reopen all shell windows. kevin@KEVIN-SATELLITE:~$Tiếp theo chúng ta cần chạy lênh như sau để hoàn thành việc cài đặt:
source /home/kevin/.rvm/scripts/rvmđể kiểm tra bạn cài đặt có thành công hay không ta kiểm tra phiên bản cài đặt của nó:
kevin@KEVIN-SATELLITE:~$ rvm -v rvm 1.29.4 (latest) by Michal Papis, Piotr Kuczynski, Wayne E. Seguin [https://rvm.io]Như vậy đã cài đặt xong.
-
Install a Ruby via RVM :
- Tiếp theo mình cài Ruby bạn chạy lệnh sau để tìm phiên bản ruby mà bạn muốn cài đặt :
rvm list knownNó sẽ trả về cho bạn một danh sách các phiên bản ruby:
# MRI Rubies [ruby-]1.8.6[-p420] [ruby-]1.8.7[-head] # security released on head [ruby-]1.9.1[-p431] [ruby-]1.9.2[-p330] [ruby-]1.9.3[-p551] [ruby-]2.0.0[-p648] [ruby-]2.1[.10] [ruby-]2.2[.10] [ruby-]2.3[.7] [ruby-]2.4[.4] [ruby-]2.5[.1] [ruby-]2.6[.0-preview2] ruby-head ...Mình sẽ chọn phiên bản Ruby là 2.5.1
rvm install 2.5.1Sau đó mình kiểm tra lại phiên bản Ruby của mình :
ruby -vKết quả trả về là :
ruby 2.5.1p57 (2018-03-29 revision 63029) [x86_64-linux]Bạn muốn xem đường dẫn lưu trữ mà phiên bản Ruby đã là bạn chạy lệnh:
kevin@KEVIN-SATELLITE:~$ which ruby /home/kevin/.rvm/rubies/ruby-2.5.1/bin/rubyNhư vậy bạn đã cài đặt xong phiên bản Ruby mà bạn chọn.
- Tiếp theo mình cài Ruby bạn chạy lệnh sau để tìm phiên bản ruby mà bạn muốn cài đặt :
- Tiếp theo bạn tạo một dự án mới :
- Trước khi bạn tạo dự án mới thì bạn cần cài đặt gem Bundler
gem install bundlervà cài Rails
gem install railssau đó bạn cần tạo một thư mục để lưu trữ dự án mới mình đặt nó là RailsDemo và bạn tạo bằng lệnh :
mkdir RailsDemoTiếp theo bạn chạy lệnh cd vào thư mục bạn vừa tạo :
cd RailsDemoVà cuối cùng là mình chạy lệnh :
rails new my-rails-app --skip-spring --skip-listenđể tạo dự án mới.
Sau khi chạy xong bạn CD vào thư mục của dự án và chạy lệnh rails server để chạy :
kevin@KEVIN-SATELLITE:~/railsdemo$ cd my-rails-app/ Using /home/kevin/.rvm/gems/ruby-2.5.1 kevin@KEVIN-SATELLITE:~/railsdemo/my-rails-app$ rails serverNếu nó có thông báo lỗi :
Could not find a JavaScript runtime. See https://github.com/rails/execjs for a list of available runtimes. (ExecJS::RuntimeUnavailable)Thì bạn cài Node js vào bằng câu lệnh :
sudo apt-get install nodejsnó sẽ hiện thị bắt bạn nhập mật khẩu vào thì bạn nhập mật khẩu lúc mình cái ubuntu như mình cài là admin@123
Tiếp theo bạn cài:rails server webrickSau khi bạn cài xong bạn mở trình duyệt lên và đánh địa chỉ :http://localhost:3000 nếu nó hiện thị ra màn hình chào mừng của Ruby on rails thì coi như bạn đã cài đặt xong:
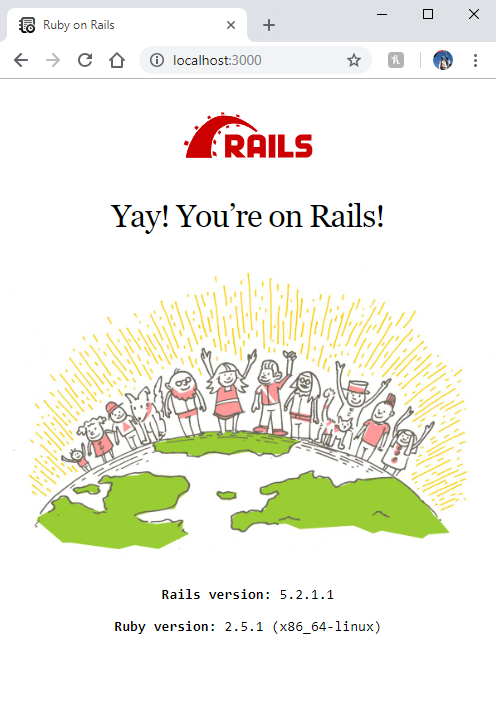 Bây giờ sẽ đến thắc mắc của các bạn sau mình cài xong thì thư mục dự án của mình nó nằm ở đâu, nó sẽ nằm trong đường dẫn này : C:\Users\[YOUR_USER]\AppData\Local và để truy cập đường dẫn này trên Ubuntu thì bạn sử dụng lệnh : /mnt/c thì sẽ vào được thư mục dự án của mình.
Bây giờ sẽ đến thắc mắc của các bạn sau mình cài xong thì thư mục dự án của mình nó nằm ở đâu, nó sẽ nằm trong đường dẫn này : C:\Users\[YOUR_USER]\AppData\Local và để truy cập đường dẫn này trên Ubuntu thì bạn sử dụng lệnh : /mnt/c thì sẽ vào được thư mục dự án của mình. - Đến thắc mắc thứ hai là làm sao có thể code được, bây giờ mình sẽ cài Visual Studio Code vào để code nhé sau khi cài đặt xong thì mở thư mục dự án lên, tiếp theo bạn sẽ cài shell để có thể chạy được bạn ấn
Ctrl+Shift+Pđể nó mở màn hình để cài đặt lên :
-
 Tiếp đến bạn đánh Enter và chọn WSL Bash:
Tiếp đến bạn đánh Enter và chọn WSL Bash: Sau đó bạn vào menu Terminal-> new Terminal nó sẽ ra màn hình như sau :
Sau đó bạn vào menu Terminal-> new Terminal nó sẽ ra màn hình như sau :-
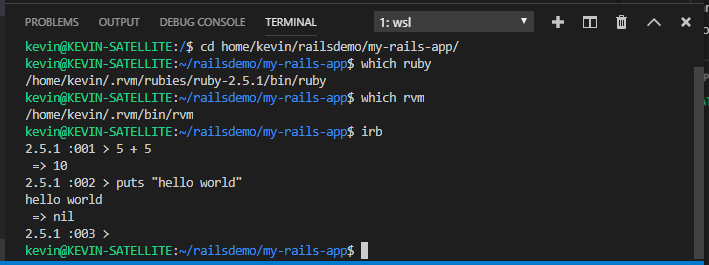 và như thế bạn có thể đánh lệnh rails server để chạy.
và như thế bạn có thể đánh lệnh rails server để chạy.
- Coi như xong phần cài đặt ROR trên Ubuntu của win 10 nhé.
- Nếu bạn nào làm không hiểu hoặc không được thì comment lại rồi mình sẽ làm clip hướng dẫn chi tiết nhé.



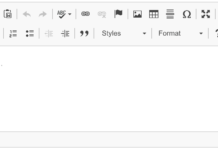
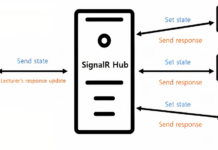














![[Bài 1] Cài đặt Angular 8 hướng dẫn cài đặt dự án angular js 8](https://thietkewebdalat.net/blog/wp-content/uploads/2017/09/final-218x150.png)

















![[Bài 1] Cài đặt Angular 8 hướng dẫn cài đặt dự án angular js 8](https://thietkewebdalat.net/blog/wp-content/uploads/2017/09/final-100x70.png)